Το τι κάνει ένας DHCP server δε νομίζω ότι χρειάζεται να το αναλύσουμε. Ακόμη και ο πιο junior administrator γνωρίζει, έστω στη θεωρία, πώς λειτουργεί. Για το λόγο αυτό, θα μπούμε κατευθείαν στην πράξη.
Στα παρακάτω βήματα θα δείτε πώς να εγκαταστήσετε τον DHCP ρόλο στον Windows Server 2016 με τη βοήθεια του Server Manager σε γραφικό περιβάλλον αλλά και του PowerShell. Η εγκατάσταση θα γίνει σε έναν Windows Server που βρίσκεται ήδη στο AD Domain και στην προκειμένη περίπτωση διατελεί και χρέη Domain Controller και DNS. Αυτή είναι η πιο συχνή πρακτική σε ιδιαίτερα μικρές επιχειρήσεις.
Πριν προχωρήσετε, θα χρειαστεί να έχετε ρυθμίσει τον server σας με μία στατική διεύθυνση IP καθώς επίσης να έχετε οργανώσει το πλάνο των subnets, των scopes και των exclusions που θα ρυθμίσετε σε επόμενο βήμα μετά την εγκατάσταση του ρόλου.
Εγκατάσταση DHCP ρόλου από τον Server Manager
Ανοίξτε τον Server Manager, πατήστε στο μενού Manage και έπειτα στην επιλογή Add Roles and Features.
Στην ενότητα Before You Begin, πατήστε στο κουμπί Next για να συνεχίσετε.
Στην ενότητα Installation Type, επιλέξτε Role-base or feature-based installation και πατήστε στο κουμπί Next για να συνεχίσετε.
Στην ενότητα Server Selection, επιλέξτε τον server σας και πατήστε στο κουμπί Next για να συνεχίσετε.
Στην ενότητα Server Roles, ενεργοποιήστε το ρόλο DHCP Server και στο παράθυρο που θα εμφανιστεί αμέσως μετά, πατήστε στο κουμπί Add Features και έπειτα στο Next για να συνεχίσετε.
Στην ενότητα Features, δε χρειάζεται να επιλέξετε κάτι, απλά πατήστε Next για να συνεχίσετε.
Στην ενότητα DHCP Server, ρίξτε μια ματιά στις πληροφορίες που προτείνει η Microsoft και πατήστε στο κουμπί Next για να συνεχίσετε.
Στην ενότητα Confirmation, πατήστε στο κουμπί Install για να προχωρήσετε στην εγκατάσταση του DHCP ρόλου. Η εγκατάστασή του δεν απαιτεί επανεκκίνηση του server.
Τέλος, στην ενότητα Results, πατήστε στο κουμπί Close για να κλείσετε το παράθυρο.
Ολοκλήρωση εγκατάστασης του DHCP ρόλου
Στο τελευταίο βήμα του wizard που είδαμε παραπάνω, υπήρχε η επιλογή Complete DHCP configuration. Πατώντας σε αυτή την επιλογή εμφανίζεται το παράθυρο του DHCP Post-Install configuration wizard που σας δίνει τη δυνατότητα να ολοκληρώσετε την εγκατάσταση του DHCP ρόλου με δύο βασικές ρυθμίσεις, τη δημιουργία των αντίστοιχων groups στο Active Directory (DHCP Administrators, DHCP Users) και το Authorize του DHCP server.
Εναλλακτικά, αν είχατε κλείσει το παράθυρο του wizard, η ίδια επιλογή σας προτείνεται μέσα από το παράθυρο του Server Manager.
Εδώ, στην ενότητα Description θα δείτε ποιες είναι αυτές οι βασικές ρυθμίσεις. Πατήστε στο κουμπί Next για να συνεχίσετε.
Στην ενότητα Authorization, επιλέξτε ένα λογαριασμό χρήστη που έχει τη δυνατότητα εξουσιοδότησης (authorize) του DHCP server στο Active Directory (πχ. ένας Domain Administrator ή delegated admin) και πατήστε Commit για να συνεχίσετε.
Τέλος, στην ενότητα Summary, θα δείτε ότι τόσο η δημιουργία των security groups όσο και η εξουσιοδότηση του DHCP server έχει ολοκληρωθεί με επιτυχία. Πατήστε στο κουμπί Close για να κλείσετε το παράθυρο.
Εγκατάσταση DHCP ρόλου από το PowerShell
Ανοίξτε το PowerShell με δικαιώματα διαχειριστή και πληκτρολογήστε την παρακάτω εντολή για την εγκατάσταση του DHCP ρόλου.
Install-WindowsFeature -Name DHCP -IncludeManagementTools |
Επιπλέον, εκτός από την εγκατάσταση, θα χρειαστεί να κάνετε Authorize τον DHCP server στο AD Domain όπως κάναμε πριν με τον Server Manager. Για να γίνει αυτό, πληκτρολογήστε την παρακάτω εντολή στο PowerShell αλλάζοντας τις εκάστοτε τιμές με αυτές της δικής σας υποδομής.
Add-DhcpServerInDC -DnsName "dc03.meraki.edu" -IPAddress 192.168.2.120 |
Επίσης, χρησιμοποιώντας την παρακάτω εντολή μπορείτε πολύ εύκολα να δείτε τους authorized DHCP servers.
Get-DhcpServerInDC |
Περισσότερα για το cmdlet Add-DhcpServerInDC και τις παραμέτρους που μπορείτε να δηλώσετε.
Σημείωση: Ο DHCP Server σε έναν Domain Controller γίνεται αυτόματα authorized.
Τώρα, το επόμενο βήμα μετά την εγκατάσταση του DHCP ρόλου στον Windows Server 2016 είναι η δημιουργία ενός νέου DHCP Scope μέσα από το γραφικό περιβάλλον και το PowerShell.




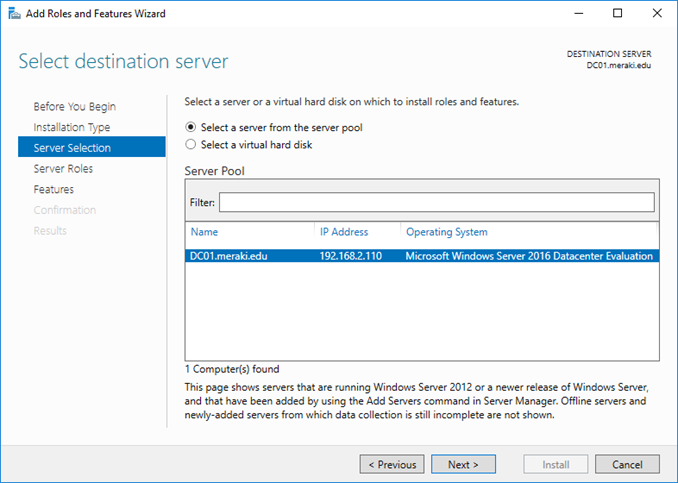

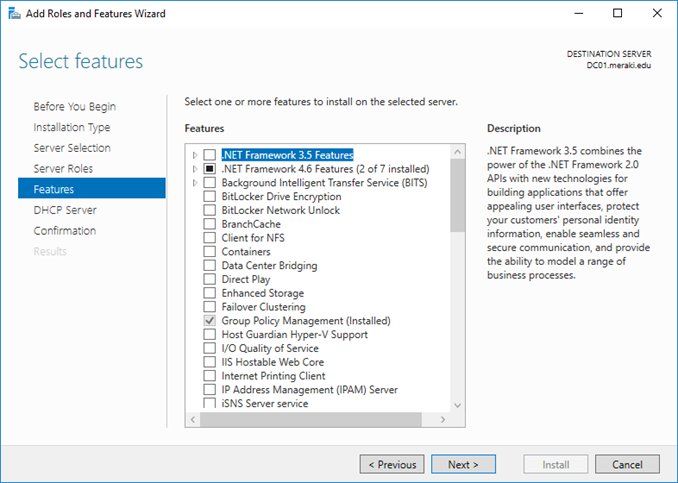

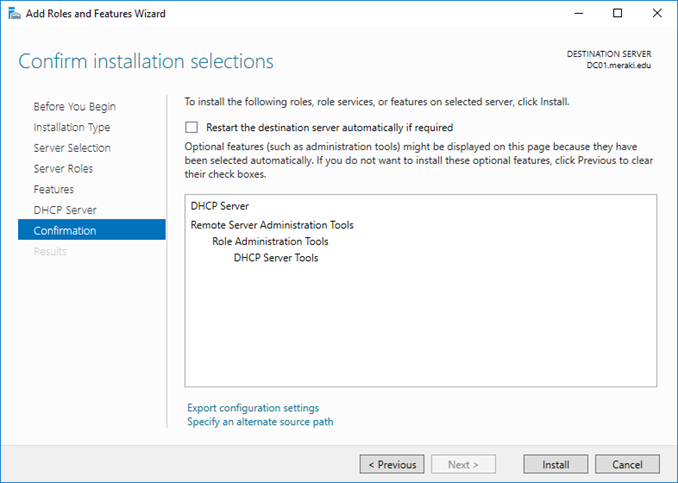
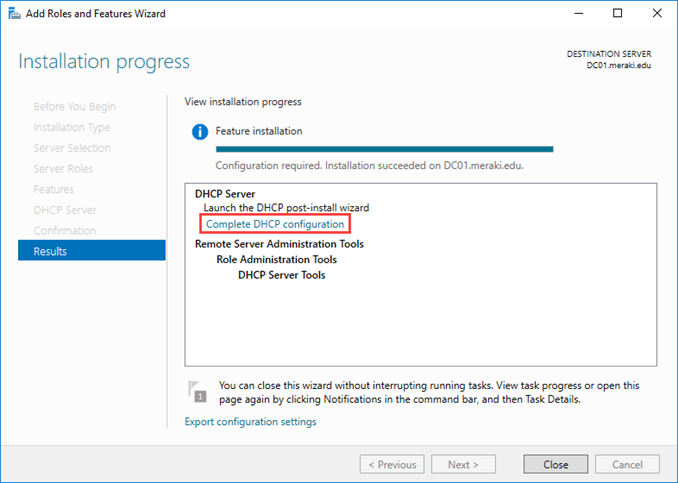


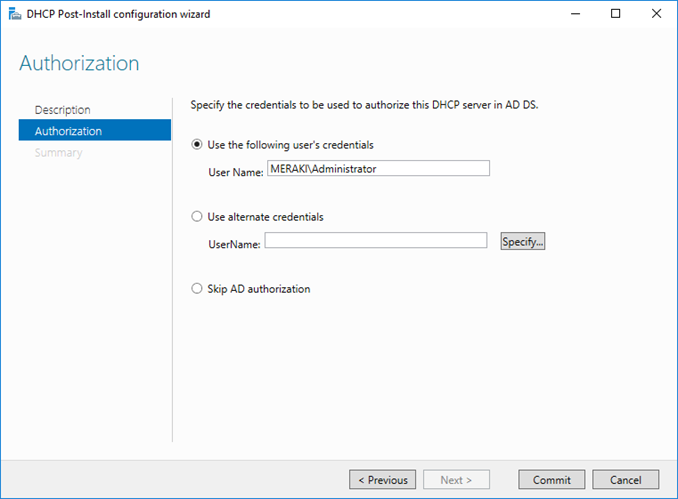





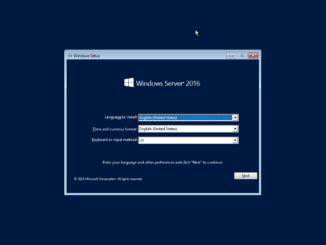
Αφήστε το πρώτο σχόλιο